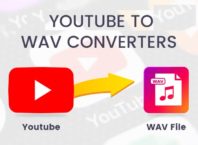Apple is the most valuable company in the world. In the first quarter of 2021 alone, they earned more than $28 billion!
Aside from the iPhone, which is their most popular product, they also sell iPads, Apple Watches, and Apple TVs.
Their MacBooks are popular as well. They might be more expensive than their PC equivalents, but most would say that they’re worth the money.
Did you recently get one? Looking for some tips on how to customize your Mac? If so, you’re in luck because that’s what we’ll be discussing below.
Keep reading for everything that you need to know about MacBook customization!
Contents [show]
1Changing the Wallpaper
To change the wallpaper, go to “System Preferences” and select “Desktop & Screen Saver”. There are many presets that you can choose from or you can select your own image from a folder.
Tip: If you want, you can set it so that the wallpaper will change automatically. Simply tick the “Change Picture” box and select the desired interval. For example, you can make it so that the image will change every 30 minutes or every day.
2Changing the Color Scheme
Not a fan of highlighting text in blue? You can change it by opening “System Preferences” and going into the “General” tab. There are eight colors that you can choose from or you can select your own using the color picker.
In addition to that, you can change the color of the buttons, menus, and windows. Keep in mind, however, that there are only two options—blue and graphite, the latter of which will make everything monochrome.
3Changing the Dock’s Appearance
By default, the icons on the dock will stay in place when you move the pointer over them. To enable the magnification effect, go to “System Preferences” and select “Dock.”
You’ll see a “Magnification” option at the top; you can also choose how big you want the icons to be.
On top of that, you can change the dock’s position on the screen. For example, you place it on the right or left side of the screen as opposed to having it on the bottom.
4Changing App Icons
There are a couple of ways that you can change the app icons. For example, there are programs that’ll do it for you.
Or if you want, you can change them manually. Start by downloading an icon (it should be a .png or a .jpg file). Open it with “Preview” and copy the image.
Find the app that you’d like to customize and select “Get Info.” Click the small icon on the top left-hand corner and paste the new image.
Note: This method might not work for Apple’s own apps.
5Changing the Login Screen
There are a few things that you can do to revamp the login screen. For example, you can change your user picture. To do that, go to “System Preferences” and select “Users & Groups.”
Click on your current profile image on the right and you’ll be able to swap it out for something else.
Aside from that, you can also add a lock screen message. From “System Preferences”, select “Security & Privacy” and click on the “General” tab.
Check the “Show a message when the screen is locked” option and you’ll be able to set a lock message. If it’s grayed out, you’ll have to click on the look at the bottom and enter your system password.
6Customizing Keyboard Shortcuts
You can customize pre-existing keyboard shortcuts or create your own. Start by opening “System Preferences” and selecting “Keyboard.”
Click on “Shortcuts” at the top and you’ll be able to see the current keyboard shortcuts. Select the one that you’d like to change, click on the key combination and you’ll be able to type in the new shortcut.
To create a new shortcut, press “+”. A dropdown menu will appear and you’ll be able to choose the application for the command. Enter the exact menu option that you’d like to add a shortcut for and click “Add.”
7Changing Siri’s Voice and Language
To enable Siri, open “System Preferences” and click on “Siri.” Check the box underneath the icon on the right-hand side.
From the same window, you can change Siri’s voice. Not only can you change its gender, but there’s a range of accents that you can choose from as well.
In addition to that, you can change the language that Siri uses. Simply pick the one that you’d like to use from the dropdown menu.
8Customizing Sound Effects
You can change your alert sounds by going into “System Preferences.” Select “Sound” and click on the “Sound Effects” tab at the top.
A list of built-in sound effects will come up (you can click on them to hear a preview). Simply click on the one that you’d like to use. You can also adjust the volume if you’d like.
Some apps, such as Mail or Messages also allow you to set different sound effects for notifications from their “Preferences” menu.
Familiarizing Yourself With Various Macbook Customization Options
And there you have it—8 MacBook customization tips. As you can see, there are several things that you can do to personalize your Mac. Why not make it your own, right?
Interested in reading more tips like this? If so, be sure to check out the rest of our Technology section!