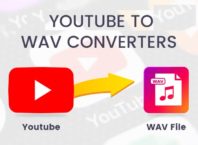To enable the cross-play feature in online video games especially, Minecraft gamers use the web portal http://aka.ms/remoteconnect.
Minecraft is conceivably the best sandbox video game for any age group, preferably kids to foster their creativity. This video game is developed by Mojang Studios (a Swedish developer) using the incredibly popular – Java programming language.
Undoubtedly, Minecraft used to be one of the best-selling multiplayer video games of its era. The credit also goes to Microsoft Company for providing the feature of crossplay that helps users across the globe to play and connect multiple devices like PS4, PC, Xbox, Nintendo Switch etc. and enjoy the fabulous Minecraft game.
There is a bunch of steps needed to be followed thoroughly in order to set up Minecraft. Anyone who follows the below ultimate guide can set up the entire game with ease.
Contents [show]
What Is Aka.Ms/Remoteconnect?
In the present age, it has been possible for online gamers to use different game hardware to play with each other simultaneously, which is popularly known as cross-compatible play or cross-platform play or simply cross-play.
This is predominantly in the case of online games where a Microsoft account is been utilized to connect various consoles inclusive of Xbox, PS4, Nintendo Switch and so on.
In order to enable the cross-play feature in online video game especially, Minecraft gamers use the web portal http://aka.ms/remoteconnect. The portal achieves this cross-play ability by linking the multiple devices involved to a single Microsoft account, leveraging all features.
Why does the https://aka.ms/remoteconnect error occur?
It could be very frustrating to end up with errors when one has planned to enjoy an online game with their friends. Therefore, before troubleshooting one should be aware of what could lead to such errors.
Since the update of 1.16.2, there have been many issues when playing online with a Nintendo switch. However, it still works for entering Internet protocol addresses in order to join specific servers on the internet. The main issue people have been doing is with their Nintendo switch or Microsoft account.
In fact, it is a must to have both of these in order to play online in any form.
Causes that lead to https://aka.ms/remoteconnect error
- In case of accidental shutdowns, which often happens, or similar hardware issues that could possibly tamper the data in the gaming device is a prime reasons for the https://aka.ms/remoteconnect error. It is not limited to hardware issues but even if there is some malware, which could corrupt the game data in the device may lead to a https://aka.ms/remoteconnect error.
- The second most probable reason could be any erroneous setup performed by the gamer during the first time setup. Due to a lack of online resources or assistance, it is quite possible to make some blunders as there are important check boxes to allow some controls like – “ability to add Xbox live friends on Xbox one”, “block joining Xbox live multiplayer”, “sharing content using Kinect” and so on.
So, one should be very cautious while setting it up for the first time, as it would be immensely difficult to figure out the root cause that could have led to the https://aka.ms/remoteconnect error out of so many options.
- The third possible cause for the https://aka.ms/remoteconnect error is multiple sessions created by the gamer. It happens when the user has logged in with the same credentials to multiple devices. There are a plethora of other games that can handle this scenario internally with their program but unfortunately, Minecraft does not deals with it so good as a result of which the gamer has to do it explicitly.
- Another reason that could lead to the https://aka.ms/remoteconnect error is probably a server outage which is certainly not in the control of the gamer or user. It has to do with the Minecraft support team. If their architecture is not resilient, enough it could go down when there is a high load, which is not balanced efficiently. However, the support team is working hard to keep the server up without interruption.
- Finally yet importantly, if the software is not up to date then it could very often lead to https://aka.ms/remoteconnect error. One can also restore the PS4 to its default settings and restart the device in Safe mode to get rid of this set of circumstances. Therefore, the Minecraft support developers’ are advised to get the regular security patch to omit the interruption and have a seamless online gaming experience.
How to fix the https://aka.ms/remoteconnect error?
Now that we are well aware of the various causes of the https://aka.ms/remoteconnect error, we are good to go for its effective fixes. The below resolution is well analyzed as well as access.
Fix #1 Get rid of corrupted game data
As already discussed in the very first point, if the game data is corrupted i.e. the binary code gets flipped or mixed and the original form is altered, the game will lead to https://aka.ms/remoteconnect error.
In this case, clearing the storage along with the complete cache and memory will erase the data and bring it to a fresh state. Here onwards a new setup could be done irrespective of the device and the https://aka.ms/remoteconnect error would be gone for sure.
Here are some quick and easy steps in order to delete your game data or relevant binary files.
- Firstly launch a fresh session of Minecraft video game.
- Then navigate to the settings option of the device from the menu.
- And then move to system settings where you could find the storage option. After reaching to the storage option you can see game storage that is responsible for holding all the data relevant to the game.
- Over there we could see the list of games that are already installed and you just have to find your game which is Minecraft.
- Once you click on the icon you could see an option to clear the storage. That’s all clicking the clear storage will delete all the data or files and it will be in a newly installed mode.
Fix #2 Logout and do a fresh install
As we know, a clean install impeccably improves the system performance and fixes driver issues. It is a truly a promising universal solution that had turned out to work most of the time and has fixed the https://aka.ms/remoteconnect error.
Here is what you need to do – firstly sign out of your Microsoft account linked to Minecraft on all devices – PS4, PS5, PC, Nintendo switch etc.
Then uninstall the game from the option available in the official store. Now you can re-install the latest version available in the store. It should most probably fix the https://aka.ms/remoteconnect error.
Fix #3 Create a brand new account
There might be circumstances when the above two fixes did not help much, in that case, it is wise to try creating a new Microsoft account and use the same.
The consequences are only that the previous progress and data linked to the old account would be lost and could not be retrieved in any possible way.
So, if the error has occurred at an early stage then this fix can be tried without a second thought. On top of that creating a new Microsoft account is not a big deal as is free of cost and can be done without much hassle.
The steps to create a new Microsoft account are as follows:
- Visit account.microsoft.com in incognito mode
- Select the “Sign in” option
- Choose “Create one”
- Enter a fresh (unused) email id
- Follow the basic instructions in the coach mark box.
- You are done and good to go.
Fix #4 Reboot your gaming device
When the above fixes are not helping much and you are still running into the https://aka.ms/remoteconnect error what you can do is try an easy fix that is reboot your device.
It is irrespective of the gaming device be it PS5, PS4, Nintendo Switch etc. one can try to restart it and see if it has resolved the https://aka.ms/remoteconnect error.
Fix #5 Re-set up cautiously
It is quite evident to miss a step while installing Minecraft so in a worst-case scenario when none of the above solutions helps the last way is to set up again from scratch with a little more caution.
The possible errors that could have occurred are already addressed above, and if still it doesn’t really help then nonetheless we have set up again following the guidelines thoroughly. Thus, it should help to get rid of the https://aka.ms/remoteconnect error.
How do I set up HTTPS aka ms remote connect on any of the Xbox consoles?
So, here we will talk about the process of how you can set up aka ms remote connect on any of the Xbox consoles.
Once you are able to set up the remote connection to your Xbox console you can play remotely, stream your content to your phone from your Xbox and not be limited to managing your Xbox with your mobile device.
The steps are as follows:-
- Open the Microsoft store on the Xbox console.
- Search for “Minecraft” in the search bar.
- Download to install it (if already purchased) and if not already purchased then you need to buy it.
- Once you have successfully bought it, launch the Minecraft game.
- The moment you launch you can find a sign-in dialog at the very bottom of the page.
- Select it and click “A”.
- Now you need to sign in with your existing Xbox credentials to synchronize the account.
- You are all set to go, now you can enjoy it full-fledged, also, your progress will be parallel managed by your Microsoft account, so make sure to save the credentials properly.
How Do I Setup Minecraft HTTPS aka ms remote connect Crossplay On Engine Xbox?
Here is a thorough step on how to set up Minecraft HTTPS aka ms remote connects cross play on engine Xbox.
Cross play can be enabled and friends can easily add PS4, Xbox One and PC. The first few steps will be almost the same until launching the game.
- Open the Microsoft store on the Xbox console.
- Search for “Minecraft” in the search bar.
- Download to install it (if already purchased) and if not already purchased then you need to buy it.
- Once you have successfully bought it, launch the Minecraft game.
- Navigate to the “Friends” tab.
- Once you are inside the friend’s tab, you can try searching for any of your friends with the aid of the username or gamer tag.
- You need to type in the tag in the “Find cross-platform friend” option.
- It is also possible to create a virtual room so that other friends could join in there and be it a hassle free experience, but for this make sure to enable the “multiplayer” tag.
- Having done that, in the control panel of Minecraft enable the “Xbox” by pressing it.
- Now you need to click “Account” followed by clicking “Account Privacy and Online Safety”.
- Now browse to the “Xbox live privacy” option.
- You can find a “custom” option there in, select it.
- Now click the “View Details” option and click the “Customize” menu.
- It is almost done, now you just need to ensure that “communication outside of Xbox live” is made alive, for that, you need to get inside the “Communication and multiplayer” option.
- That is all and we are good to enjoy the cross-play on engine Xbox.
How do I set up HTTPS aka ms remote connect on PS4?
So here, we will be showing the steps on how we can set up a remote connect Minecraft on a PS4 device.
- First of all, there is a special weblink that we need to login into using our Microsoft account that we consider for playing the game. So it makes it pretty obvious that we need to have a Microsoft account in the first place and then use it to log in to the remote connect portal.
- Now having done that we need another device, which should have access to the internet because we will need that.
- On the PS4 device, we need to launch the store and browse for Minecraft games. Once we could find it we need to install it and to do that, we probably have to purchase it if not done already.
- Once Minecraft is successfully installed on the PS4 we have to launch the game and sign in using our Microsoft account in the remote connect sign in the bar.
- Doing that will lead us to a new window that will display an eight digit code along with a log in URL.
- Now our second device that has internet connectivity comes into the picture we need to open the internet browser and paste the link that we had obtained in the PS4 device.
- It could be done easily with the help of Google lens or through some smart scanner or we can explicitly type it in the browser search bar.
- Once we open the link, we need to enter the 8-digit code that was displayed on the PS4 device. Once we have carefully entered the 8 digit code we need to hit the next button in the browser.
- The moment we hit the next button it will trigger the API call that internally links our session to the Microsoft account, which is present in the PS4 device console. This is the most important stage and if we can reach until here error free then almost everything is done.
- That is it now we can enjoy our game simultaneously or better to save we can cross Play Minecraft on the second device as well.
How do I set up Minecraft cross play HTTPS aka ms remote connect on PlayStation 4?
In this section, we will be discussing about the procedure of how to set up Minecraft cross play on PlayStation 4. You need to follow the below steps thoroughly to enable the cross play feature and enjoy it along with your friends across different devices:
- Open the game settings and then navigate to the main menu to look for the play button. Now click the play button and then navigate to the “worlds” option.
- Now you be able to see the “World” options and then select “Create new world”.
- Now a very important step is to enable the multiplayer option so that you can actually play it with your friends.
- Only after making sure the multiplayer option is enabled simply click “create” which will lead to creating a virtual room.
- Your friends can also join this virtual room or space to play along with you.
- You can invite your friends by entering their gamer tag. If it is a valid match, you could see the result and you will find the option to request to invite your friend.
How do I configure HTTPS aka ms remote connect on Nintendo?
The steps that you need to follow in order to configure remote connect on Nintendo are pretty much similar to that of how you did it in the case of a Playstation console. It does require the similar remote connected URL https://www.aka.ms/remoteconnect which has the Microsoft account linked to it.
The steps involved to configure remote connections are pretty straight forward as shown below:
- First of all, you have to launch the digital store on Nintendo switch.
- Then you need to search for Minecraft and download it.
- Once successfully downloaded you need to launch Minecraft and sign in using the same Microsoft account that is popped up in the remote connect sign in the bar.
- The moment you log in successfully, you could see an 8 digit Minecraft code along with a login link that is similar to the remote connect portal.
- We still need to get hold of the second device that had the support of the internet as we will be launching the browser in it and entering the same URL that was displayed on the Nintendo switch.
- Just like we enter OTP we have to enter the same eight digit code in the respective text box shown on the second device.
- If we managed to enter the code correctly, it will immediately log in to our account and connect the Nintendo switch remotely with the PlayStation.
- The Microsoft account does play a vital role, as it will help retrieve the progress and link the session internally by the API call.
- That is all and you are good to go and enjoy the Minecraft with a remote connect on a Nintendo switch.
HTTPS aka ms remote connect – FAQ
Is https://aka.ms/remoteconnect safe to use?
The https://aka.ms/remoteconnect URL is absolutely safe to use, not only that it is also legal and has no obligations. It very well sticks to the human-readable top-level domain, IP address and optional subdomain. So relevant keywords help users find the portal in a search and recognize what is the purpose at one glance. So, as it follows all the standards it is not at all exposed to danger or risk.
How do I receive the 8 digit code?
On the home screen of the Minecraft game, there is an option for signing in with a Microsoft account. Clicking that sign-in will redirect us to a new tab where we could find the 8 digit code along with some instructions and a remote connect link.
What the PlayStation 4 version can or cannot do?
Here is some of the it what it can do it can cross play with a switch they can cross play with iOS it can cross play with Android Xbox Windows 10 and that’s it. You cannot cross play with the Java version.
Can you connect to a server as in like a custom server or any special service that has available?
Currently, at this point in time, Playstation 4 does not have the support of it. With its growing popularity, it is expected to be available very soon in the near future.
Conclusion
Therefore, we have mostly covered each and every topic that is required to have a seamless experience of remote connecting and cross-playing Minecraft across various devices with your friends across the globe.
No matter whether you create a virtual realm and invite your friends for multiplayer or run into an error, the fix is provided right here thoroughly. All you need to have is a working Microsoft account.
There is no way around it, if you want to cross play with other people you are going to need to sign up for a free Xbox account, you do not need live Gold. In case you plan to play online which is quite obvious then you must need PS4 plus.