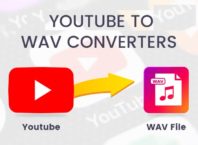You might know your way around a computer, but are you fully computer literate?
Life hacks for your day-to-day computer activities can help you get things done faster, while also making you feel a bit like Neo from the Matrix.
From capturing a perfectly-shaded screenshot to using your computer’s Terminal program, here are some cool computer tricks to make your life a little bit easier—and trust us, these are the kind of computer hacks you’ll be glad to welcome into your life.
Contents [show]
1One of the More Basic Computer Hacks: Screenshots
Whether you need to show something on your screen to someone else or you’re trying to save an image that won’t download, screenshots are an excellent way to save exactly what you see in front of you. There are a few possible computer tricks you could use, and we’ll walk you through the different options.
On Windows
On a Windows computer, you can use the PrintScreen key to take screenshots. Hit the Windows key and PrintScreen at the same time to automatically save your screenshot.
Or if you want to copy without saving (meaning you’ll still “save” the image temporarily to your clipboard), you can hit the Control key and PrintScreen. Then just paste wherever you want, like a Word document or image editor.
On a Mac
For a Mac computer, you can hold the Command key, Shift key, and the number “3” at the same time to take a snapshot of your whole screen and automatically save it.
If you want a screenshot of a certain section, use “4” instead of “3” to turn your mouse into a rectangular selection tool that you can drag over what you want to capture. And if you change your mind, you can just do a single click to turn your mouse back to normal.
A really great feature here is the ability to take a screenshot of an individual window. To do this, go ahead and hold Command, Shift, and “4” again, but this time, hit the spacebar. You’ll be able to hover over different windows and choose the one you want to screenshot.
Then, your resulting screenshot will include the rounded edges of the window and even its subtle shadow! Super cool for a presentation.
2Saving a Webpage
If you’re reading a cool article or interesting website homepage and want to save what you see on the screen, there’s a better way than just taking a bunch of screenshots.
Especially when you’re trying to save a long page, it’s a good idea to save a webpage as PDF. On many computers and browsers, you can do this by using the Print function and selecting “Save as PDF” in the destination.
From there, though, you might want to edit the PDF or play around with it. You’ll need special programs for this part.
3Secret Mode
Depending on the browser you’re using, this could be called private mode, incognito mode, or something similar. When you want to browse websites without recording your activity history, this is a great way to be secret about it—shh!
Opening up one of these secret modes will mean you need to open a new window on your browser. From there, you can use the internet like you normally would. But it won’t save your activity to use as helpers later on, like search suggestions.
4See What Your Computer’s Up To
Again, the exact method for this will be different on every computer, but there should be a way to track the activity of all your computer’s applications. This can help you know what’s going on when your computer overheats or otherwise seems to be doing more work than intended.
Using Terminal
If you’re running a Linux or Mac computer, you can open Terminal and type “top,” which is a command that shows you all the active processes on your computer. Remember to hit “enter” after typing this command.
What’s useful here is that this command shows you these processes in order of how much of your CPU (or Central Processing Unit) time and memory they’re using. Pay attention to the columns that say “%CPU” and “%MEM.”
If the total CPU percentage for all of your processes is high or even exceeds 100%, this means your computer is trying to do more than it’s built for. It’ll slow down, and you’ll notice the fans going full blast. Use the list of processes to figure out which programs are using up your CPU, and exit them if you can.
Activity Monitor and Resource Monitor
Another way to check your active processes on a Mac is through an app called Activity Monitor. From here, you can sort processes by CPU, memory, and energy. You can also cancel processes directly from here.
This might be a little more user-friendly for those unfamiliar with Terminal. It also includes icons and easy-to-recognize names for your apps, which you might not find in Terminal.
And on a Windows computer, you can open a program called Resource Monitor for your computer’s Activity Monitor counterpart.
5Be a Special Characters Expert
What’s your go-to method for typing special characters? For example, if you have a collaborator whose last name has an “ñ” in it, you might find yourself needing that key a lot. Do you go to the “special characters” section of your word processor, or find the letter online and copy and paste?
Well, there’s a better way—a few, in fact. If you’re using a Mac keyboard, you can hold down certain letter keys for an array of options with accents, tildes, and other marks.
And whether you’re on Windows or Mac, you can look up your keyboard’s Alt key shortcuts.
For example, on a Mac, the Alt+N combination will give you a tilde. Then you can type an “n” (or whatever letter you need) to get the “ñ.”
And on Windows, you can type the Alt key combination Alt+0241. This might seem like more to remember, but if it’s a character you use a lot, you’ll build up the muscle memory.
Try These For Yourself!
The best way to work your way through these nifty computer hacks is to try them on your own computer. The codes and methods might have a bit of a learning curve to them, but if you keep at it, you’ll be running them smoothly in no time.
And for more articles that will improve your digital life, check out the rest of our tech section!