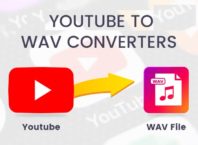A new MacBook purchase might be more exciting than buying a new TV! The possibilities of what you can do with a new MacBook are endless. It’ll become your new sidekick and personal assistance.
You’ll want to bring it with you everywhere, especially if you use it on a regular basis for work, school, a favorite hobby, or something else. As you become more familiarized with your MacBook, you’ll want to discover all the best MacBook tips and tricks. Using a MacBook is something you’ll quickly get the hang of, but without some awesome tips and tricks for using all the neat features it has to offer, you won’t get the most out of it.
In the guide below, there are several tips and tricks on how to use a MacBook to its full potential. Continue reading to get started!
Contents [show]
1Customize the Finder Sidebar
The Finder Sidebar is a quick way to find different folds and apps that you use on a regular basis. It’s the default file browser on your MacBook, which comes with files and apps already on it. However, you can customize the Finder Sidebar to your specific needs.
After browsing through the different files automatically listed on the Finder Sidebar, start considering which ones you don’t need and what you could potentially replace them with. Think about a file, folder, or app that you use frequently. Could it be beneficial to quickly access it in the Finder Sidebar?
If so, locate the folder you want to add. Click and drag it onto the sidebar. If you want to add apps, you’ll click the Cmd key and drag the icon to the sidebar as well.
To remove items from the sidebar, access its tab in Finder > Preferences.
2Access Clipboard History
When you copy something on your MacBook, it saves it to the clipboard. You know that once you do this, you can paste the copied item where you’d like. After pasting it, you’ll be able to see it once again.
However, there is a way to access your clipboard history. Once you know how to access clipboard history you can then view your copied item without having a specific place to paste it in. Simply paste it into Finder!
You can also use Universal Clipboard to share copied items between multiple devices.
3Digitally Sign Documents
We all know how frustrating it can be to have a document online or on your MacBook that requires your signature. What’s the next step you take? Do you print out the document, sign it, and then scan it back onto your MacBook?
Although this method will get the job done, it requires a lot of unnecessary work. Instead, consider digitally signing your documents. To do so, you’ll want to locate the document you want to sign and Open Preview.
Open the menu bar and click Tools > Annotate > Signature > Manage > Signatures. A pop-up box will then open. Click on Create Signature.
Now, you’ll use your trackpad or iPhone to write your signature. You can also handwrite your signature and use the MacBook camera to take a picture of it. You can then use that same signature on any document by doing an Open Preview and clicking on Tools > Annotate > Signature where you can then click on your signature to use it.
4Create Multiple Desktops
The macOS feature Spaces will allow you to create multiple desktops on your MacBook. On each desktop, you can have different browser windows and files open. A reason to take advantage of this feature is if you have multiple projects going on at one time.
It helps you stay organized by separating the two. Open the Spaces menu by using four fingers to swipe up on the trackpad. Then, press the Mission Control button.
You’ll then click the “+” to add a new desktop. You can navigate between the two desktops by swiping with four fingers. You can also press Ctrl+Left Arrow and Ctrl+Right Arrow.
Move files and windows to different desktops by clicking and dragging them to the top of the screen until the Spaces menu pops up. Drop it into the desktop of your choice.
5Display a Light Show for Music
Do you enjoy playing music on your MacBook? Did you know your MacBook can display a light show that’s in sync with the music you’re playing? That’s right, and you’ll do it in the music app.
Click Command+T to start the show. You’ll then want to click Shift+/ to bring up the menu buttons to control the light show. Clicking on “I” will display or hide the track information.
Clicking on “M” will change the display mode. Clicking on “A” and “S” will add and subtract bits from the light show.
6Use Spotlight for Multiple Things
Spotlight is a great tool that allows you to quickly find files and even launch apps. However, Spotlight is capable of so much more and it’s time to take full advantage of what it can do. For example, Spotlight can conduct different equations for you, convert different currencies, change Fahrenheit to Celsius, and more!
Simply press Command+Spacebar to get started.
7Write Hidden Notes
Keychain is a password manager where all your passwords will be stored securely. You can also use it to secure private notes as well. Launch Keychain by clicking Applications > Utilities.
Then, click File > New Secure Note Item. You can then write your note and save it. It can then only be accessed with your password.
Which MacBook Tips and Tricks Will You Try?
With so many awesome MacBook tips and tricks to learn about, which one will you try first? Be sure to try them all out as some will be much easier to complete than you may believe. You’ll also soon realize how convenient it is to use these tricks and shortcuts for everyday MacBook tasks.
For other posts on technology topics, check back here on a daily basis.