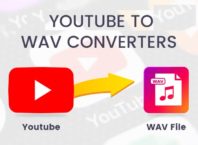In 2019, Apple sold around 5.3 million Mac computers worldwide.
This proves how popular Apple’s products are thanks to its sleek design, durability, and innovative software. In fact, it’s so ingenious that there are plenty of hidden Macbook Pro hacks to streamline the process.
Don’t know any? No worries, we’ve got you covered. Here’s everything you need to know.
Contents [show]
1Bring Up the Emoji Keyboard
If you’re using Macbook Pro and want to share emoji love on social media, you can access an emoji keyboard so you don’t have to find your smartphone.
Select the text field you’d like to add your emoji and choose command + ctrl + space bar. The emoji keyboard will appear on your screen and you can scroll through the categories to find the relevant one. Click which one you want and it’ll appear in your text box.
2Take Screenshots Using the Snipping Tool
One of the best tips for using Macbook Pro is taking screenshots. There are many ways to do this depending on your needs. If you want to capture a specific area select Command + Shift + 4 to bring up a crosshair which you drag to screenshot the specific area.
Or, if you want a screenshot of the entire window, hit Command + Shift + 4 then release. Next, hit the spacebar and then take a shot of the entire window. And those wanting to capture the desktop should select Command + Shift + 3 to do this.
Another useful Mac Pro hack is doing video screenshots. You must open QuickTime, tap “File” at the top of the screen, and click “New Screen Recording”. Now, hit record to video the whole screen or drag your mouse cursor to record a specific part.
3Send and Receive Texts From Your Desktop
Not sure what to do to use Macbook?
Turn your Macbook into a phone so you can text loved ones easier they’re sent from iPhones or other smartphones. You can either send or receive regular text messages or iMessages.
To send normal texts, click on the “Messages” icon in the dock. Sign in with your Apple ID, choose the new message icon, and place your cursor on the “To” field. Next, type in the contact’s phone number and press “Enter”. You can also receive iMessages by signing into with the same details.
If the recipient uses an iPhone, a blue block will be added to their number and they’ll receive your message as an iMessage. Those who don’t have one, will have a red box next to the “To” field and won’t be able to receive your iMessage.
To remedy this, open “Messages” on your Macbook and go to “Settings”, then “Messages” on your iPhone. Choose “Text Message Forwarding” and your Mac will appear here with a toggle. Change the slider to “On” so your Mac can send and receive normal text messages.
You’ll be asked to enter a code shown on your Mac, do this, then wait for the device to be verified. Once finished, your friend’s non-iPhone number will have a green box, meaning you’re sending a normal text.
4Dictate to Siri
A useful tip for using Macbook is to dictate to Siri, fantastic if you want to make notes. Head to the “Apple menu” then “System Preferences”. Find “Keyboard” and click “Dictation” to turn it on.
You can use the keyboard shortcut which is “Control” + “Option” + D and choose which microphone you want to use. Now go to the document, place the cursor on where you want to start dictating, and now use the shortcut.
To stop the session, click “Done”.
5Rename Files in Bulk
An excellent way to save time is renaming files in bulk. Start by highlighting the relevant files and right-click on them. Choose “Rename (x) Items” on the menu that appears so you can decide how to format your files.
For instance, if you type “Vacation Photo” into the “Custom Format” textbox, you’ll get “Vacation Photo 1”, “Vacation Photo 2” and so on. Finish by clicking “Rename”.
But one of the most frustrating moments is accidentally deleting photos. But luckily, you can restore deleted photos from Mac computers with ease.
6Access the Dictionary Easily
Instead of manually finding your Dictionary, hover over the unknown word and tap the touchpad with three fingers. A pop-up will appear displaying the definition and synonyms. It takes several attempts to master the three-finger tap but once you do, it’ll save you a large amount of time.
7Customize the Finder Sidebar
We all have programs we use more than others so customize the Finder sidebar to make it easier for you.
To do this, go to the folder, and drag it over to the sidebar. If it’s an app, hold down “Command” then bring their icon over. And to remove any, use the Sidebar tap in “Finder” then “Preferences”.
8Digitally Sign Documents
As many documents have become digital, we must be able to sign them on our Macs. First, capture your signature in a PDF. First, open the “Preview” app and click the “Show Markup Toolbar” button. Now, click the “Sign button”.
Save your signature by clicking the text and it’ll appear in the window. Then click “Done”. Now, whenever there’s a document to sign you can drag your signature where you want it and you’re done.
9Reset Your Password If You Get Locked Out
Having trouble logging in?
First, turn off your Mac and hold down “Command” and R while pressing the power button. Do this until a progress bar appears below the Apple Logo. This means your Mac is now in Recovery mode.
Find “Utilities” then “Terminal” in the menu bar. A window will pop up and type “resetpassword” and press Return. Close the window and you’ll get a “Reset Password Tool” where you must reset passwords for yourself and other users.
10Adjust the Volume Incrementally
Sometimes a volume’s increments are too large but you can find somewhere in the middle. Hold down “Shift” and “Option” and tap the “Volume Up” or “Down” keys. You can then fine-tune to your preference.
The Top Macbook Pro Hacks
Now you know 10 effective Macbook Pro hacks so you can use the software to your preference.
You can send text messages, take video screenshots, and access the dictionary whenever, useful if you’re writing business documents. Once you use these, you’ll understand why Macbook Pros are so loved by everyone, as you can personalize the software to align with your needs.
Did you find this article helpful? If so, check out our posts on everything from TV to Technology.