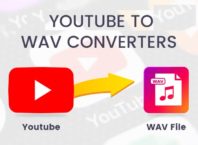Have you ever encountered these problems? Do you know how to solve the “hard drive is not showing up” issue?
- I installed a new hard drive on the computer, but I could not see it in my Windows Explorer.
- I saved massive data including documents, videos, photos, etc. on my hard drive. However, today, I cannot find this drive.
- I removed my hard drive from Mac computer, and then connected it to my Windows. But, I didn’t find this drive.
Next, this post introduces each reason and provides the corresponding solution.
Contents [show]
Hard Dive Letter Is Missing
As we know, drive letter is a single alphabetic character A through Z that has been assigned to a physical computer drive or drive partition. Once a drive’s letter is missing, we cannot see this drive in Windows Explorer.
Now, to see this drive again, we need to get missing drive letter back. Details are here:
First, open Disk Management. (Press Windows + R to open Run, type diskmgmt.msc in the empty box, and press Enter.)
Second, right-click the drive whose drive letter missing, and then choose the function “Change Drive Letter and Paths”.


Finally, click Add, and then click OK button.
New Hard Drive Is Not Initialized
If your hard drive is not initialized, you cannot see it in Windows Explorer. At this time, you can try the following steps to see and use this new hard drive.
Step 1: Install new drive in your PC and boot up.
Step 2: Open the Start menu and then type Disk Management in the search line and press Enter button to get a window popup like this:


Step 3: Select MBR or GPT and then click OK button. Note: if you are using a 4TB drive, you had better choose GPT disk since there is a 2TB limit in the MBR. However, if your Windows only supports MBR disk, you have no choice but to choose MBR.
3: Hard Drive Becomes Unallocated
Have you ever encountered the following situation?
One day, your hard drive gets lost and becomes unallocated suddenly. And this drive contains massive important data.
Now, what should we do to solve this problem? The two things are very important for users to successfully solve this problem. One is to recover lost data from the unallocated space. Another is to create a new partition on the unallocated space.
When it comes to talking about unallocated space data recovery, you can recover lost data from backup files. If there are no backup files, you can try to recover lost data by turning to data recovery companies or data recovery software.
To create a new partition, you should open Windows Disk Management window, right-click the unallocated space, and then choose “New Simple Volume”. Then, follow the New Simple Volume Wizard to complete all work.
4: Hard Drive Has Wrong File System
Sometimes, you may create an ext4 file system from Linux. However, you cannot access this partition in Windows.
In this situation, you should transfer data from the ext4 partition, then delete this partition, and create a new NTFS or FAT32 partition on the unallocated space. Or you can format this ext4 partition to NTFS or FAT32 partition after transferring data. Here, the first option will be introduced in detail.
Step 1: recover lost data.
Tip:
To recover data from ext4 file system, you can try data recovery companies or data recovery software. With data recovery companies, you don’t need to spend time recovering lost data by yourself. With a piece of professional data recovery software equipped with high security like MiniTool Power Data Recovery, you can restore lost data without affecting the original data.
Step 2: Open Disk Management, right-click the ext4 partition, and choose Delete Volume and click Yes to delete this option.


Step 3: Right-click the unallocated space, and choose New Simple Volume feature to create a new partition on it.
Bottom Line
Have you ever encountered the above questions? If yes, now, you can quickly solve your problem according to the solution we offered. Here, some users may have encountered other hard drive not showing up issues. Now, I guess this post “Amazing – We Can Fix “Hard Drive Not Showing up” without Data Loss” might help you.