Taking screenshots may sound like an apparent knowledgeable activity. But don’t be upset if you find one of your friends or someone well-known to you, doesn’t know how to go about it. That might be sad, especially if you already understand how quick and easy it is to save information for later reference or share screenshots with friends. Maybe you’re running troubleshooting issues, and your .net developer is on the other side to guide you. Although taking screenshots from a Chromebook is a little different from PC, you will realize how simple it is.
At first, it might be overwhelming when you’ve just migrated from a Windows PC or others like Macs. However, if you learn the primary keys, it will be such a breeze. Yes, they are a little different from what you are used to, but change comes with its package, embracing it and enjoying it. Our article will show you several ways of taking screenshots, so you don’t find yourself stuck:
Contents
What is a screenshot? Someone may ask.
You can take an image when you are browsing on a computer or a mobile phone. That display content that you capture is what is known as a screenshot.
Keyboard shortcut keys in Chrome
Since everything on the chrome keyword looks foreign, we will help you cope with them fast.
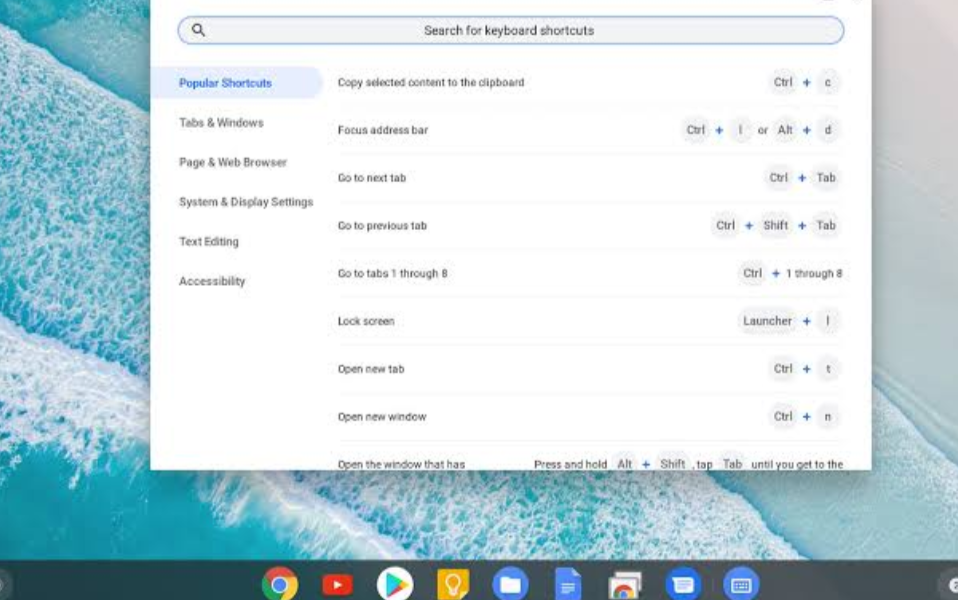
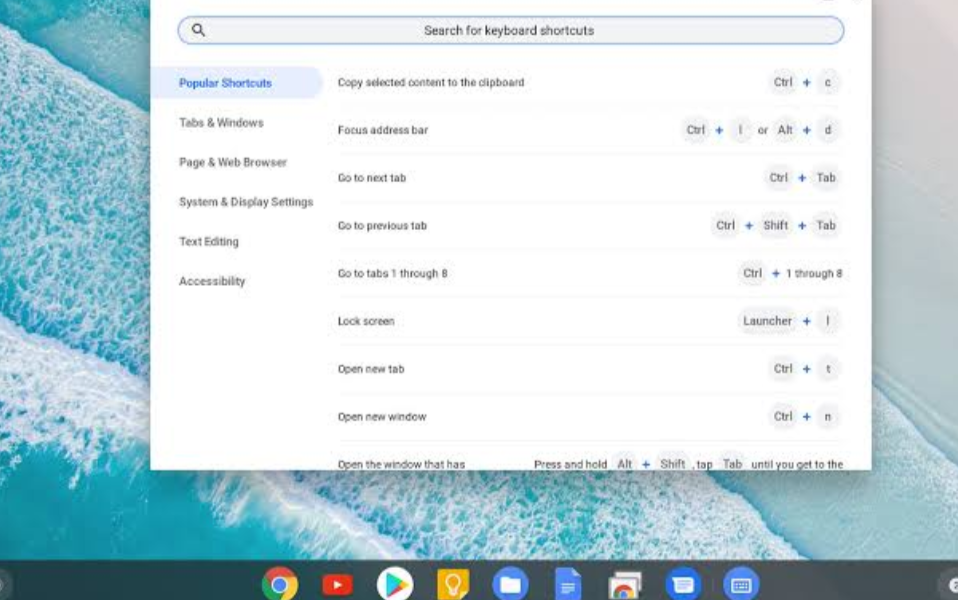
Remember the Caps Lock Key on your left hand on PC, in chrome keyboard its Launcher key. Oops, that might be confusing, isn’t it? No worries, if you want to reinstate it to Caps Lock Key, this is what you do; use the shortcut keys, Alt>Launcher. Problem solved. To do a forward delete, use the Launcher>Backspace keys.
Also, you will realize that, if you migrated from Mac, nothing reads Launchpad, or if you are from Windows, there’s no Start Menu. All that now in Chrome is the Launcher key.
The excellent advice is, you don’t have to memorize the shortcut keys, just use the keyboard combination keys; Ctrl>Alt>/ They will show all the shortcut keys you need. To make it easier and faster, use the search window and type which shortcut you need. We recommend using a single search term, otherwise combining words may result in zero results.
Screenshot while using a tablet
When in tablet mode, it’s easier to take a quick screenshot. All you want to do is to press the power and volume buttons together without letting go. The only choice you have here is to take a full-screen shot. Then if you want some partial part of it, cropping will be your only solution.
Full-screen screenshot
By now, we are hoping you have mastered your keyboard well. So, to take a full-screen shot, the combination keys to press are; Ctrl and Show Windows together. If you haven’t found the Show Windows key, it is in the same position as F5 of PC keyboards. Look down as shown below;
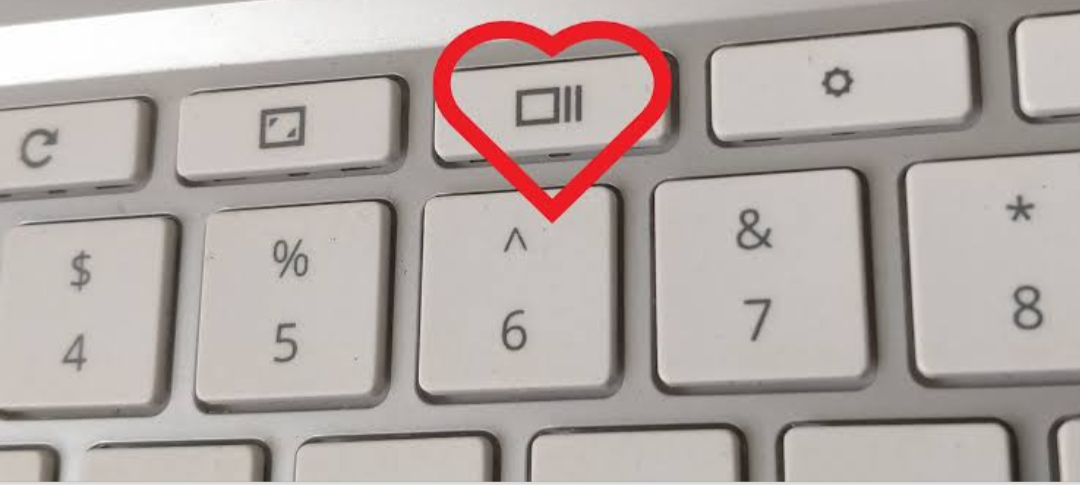
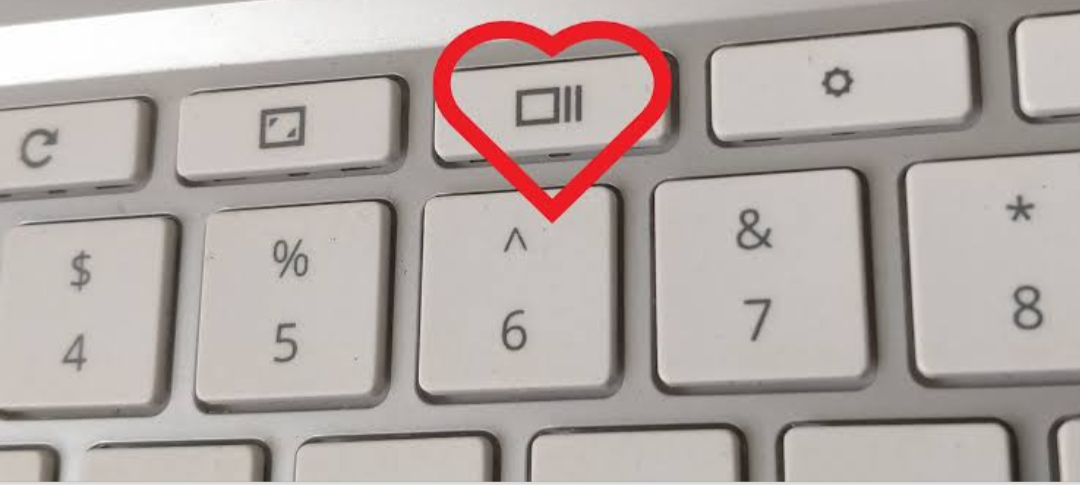
Using stylus
In case you have a Pixelbook or Samsung Chromebook, another option of getting your full-screen shot is by using a pen. All you need is to tap on it and then click the “Capture Screen” option, which captures your entire screen.
Screenshots using Chrome Extensions
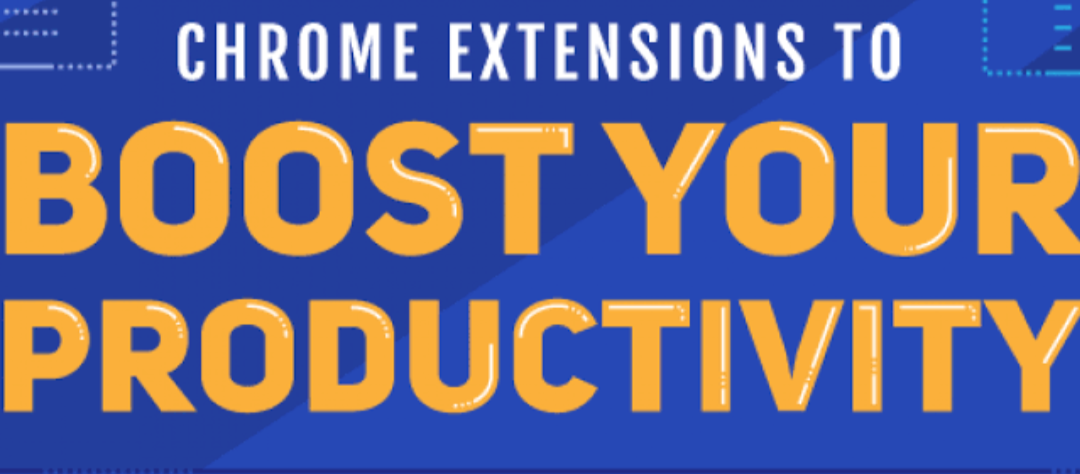
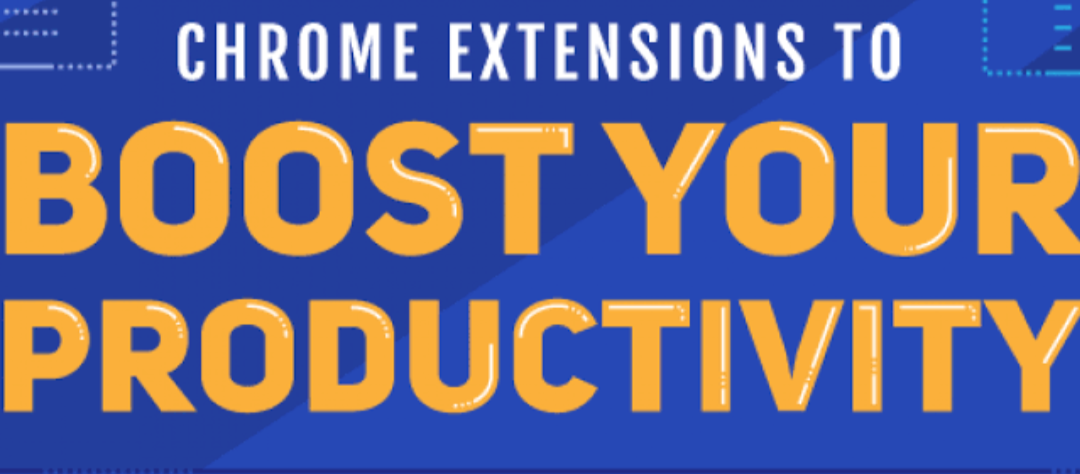
Chrome extensions are software that are a bit small in the range of icons used to customize the user experience in browsing. They add more functionality to your Chromebook and increase your screenshots options. These few extensions below are some of our favorites:
1FireShot
when you install this Extension, it takes both partial or full screenshot, and if you want to send them to your Gmail, you can do that. It is also suitable for annotating, and you can edit your screenshots in the editor.
2Full Page Screenshot
As the name depicts with just a click, you can capture your page’s full screenshot. After taking the screenshot, it opens on a new page where you can save in a PDF format. If you prefer to keep the downloaded image in a different form, go to settings and change it, or edit the size.
3Nimbus Screenshot $ Video Recorder
it comes with a built-in screen recorder that can take both partial and full-screen shots. You can record the screen videos, or take shots as you scroll, or even capture some delayed screenshots. Then using the editor, protect your image by putting a watermark.
4Scrn.li
It allows you to take both partial and full Screenshots. It comes with amazing features to edit or reset, and if you want to take one step back or forward.
5Gmail Screenshot
when you have a shareable URL, the Gmail screenshot has a unique feature that is perfect for uploading your screenshot to the cloud. And despite the name, it doesn’t have anything to do with the email.
Add Extensions to your Chromebook.
If you are using the Chromebook as a guest, you can’t add the Extension.
- Go to your Chrome Web Store and open.
- Then click the Extension from the left column
- Search for the Extension you would like to add.
- Before you click to add the Extension, first review which data it will be able to access.
- Now click add, if you are satisfied.
- The extensions will appear as buttons on the toolbar.
The Extension will work like a desktop computer program, but the only difference here will be running in the chrome browser.
Partial screenshot
While working with Chrome, you might encounter an interesting piece of article worth sharing with your friends and colleagues. Without taking the entire screenshot, here is how to go about that; press a combination key of Shift>Ctrl>Show windows. A cross hair icon will appear as the screen dims, click it and drag it to highlight the entire portion that you need, and then release it.
Depending on your Chrome OS, your screenshot will appear in a window pop-out. Then you will get options to annotate or copy your screenshot to the clipboard.
How to Find the Chrome version you are using
You will be amazed to find most people using Chrome have no idea of which OS version they are running. If you are having issues with your system, and somebody like .net developer wants to help you, details such as the version of your operating system are crucial. All Systems are different, and a developer requires specific information to troubleshoot. Now you know how to find your chrome version:
- In your screen’s lower right corner, you will see the clock which you will click.
- Then select the “Settings” icon.
- On the left -hand bottom, you will find “About Chrome OS,” select it.
- Below the Google Chrome OS, that’s where the Chrome version lays. And in case you want to see what new updates you may have or install any downloaded software, there’s a button down below.
Can’t find your downloads? Don’t worry; this is how to get them; on display at the left corner, click on the Launcher icon, which will open several applications. Look for “Files,” if it’s not there, use the search field, and type it. A file manager will show, and that’s where you will find your screenshots downloads.
What are the benefits of taking a screenshot?
Screenshots are fast and powerful. They have numerous benefits, and they are a big time saver. Below are more reasons why everyone is using them;
Show what’s happening
If faced with some IT issues, your .net developer can assist you more when you send him a screenshot of what is happening in your system. You might not even be aware of your operating system. But with his direction, he will guide you to get the information needed. It will help him identify the problem fast.
Efficiency to businesses
Efficiency is crucial, especially for business. Although a senior executive might not be available at place work, you can take a screenshot and seek his opinion or input. It is a quick process that saves time rather than writing a lengthy explanation letter.
Explain with a demonstration
A demonstration is an action used to help someone understand better. When two parties are in different locations and need to show each other how to work on some projects, taking a screenshot is the best way to do so. It is a precise method that leaves no confusion. When you send the screenshot, a person can always refer to it and avoid calling time and again.
In conclusion, builders of software applications like .net developers, harness the potential of screen capture, by displaying essential features on their software apps. Don’t be left out, especially if you are using a Chromebook. Now you know how to go about it. Avoid lengthy descriptions to your friends by taking a screenshot.












