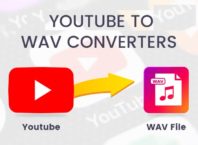Are you a Mac user that wants to know all of the tricks? There are many different Mac hacks out there, some of which can cut a significant portion out of your day.
Knowing what those Mac hacks are and how to perform them as quickly as possible will help you shave off a lot of time doing tedious tasks each day. In time, you’ll be able to perform them like the back of your hand.
That all starts by learning about the various shortcuts that are possible. See below for several Mac tips and tricks that you can use to increase your production.
Contents [show]
1Save Screenshots to the Cloud
Whether you realized it or not, any screenshot that you’ve ever taken on your Mac is saved on your desktop folder. However, if you do it frequently enough, this can lead to your Mac’s speed slowing down.
For that reason, you must have them saved elsewhere. Saving them to the cloud is the ideal location because it automatically backs them up and keeps them stored for future use.
To do that, you need to use tools like Terminal to set a new default folder. It all starts by creating a new folder and directing your Mac on where to store that folder.
Be sure to visit https://setapp.com/how-to/save-mac-screenshots-in-icloud for a default description of how to use Terminal and save your screenshots elsewhere.
2Customize Your Dock
For those of you that don’t know, the “dock” is the bar at the bottom of your Mac’s screen which features several app logos. What many Mac users don’t realize is that this dock can be customized and optimized on a person by person basis.
The default apps that it lists are merely there to start. They don’t have to stay there if you don’t want them to. If you’d rather have tools such as Microsoft Word and Skype on it instead of Photos and iTunes, then that’s your prerogative!
Better yet, customize your dock can be done in only a few clicks. Start by clicking on the Apple logo at the top left of your screen, then choose “system preferences”. Once you’re there, you’ll want to click on the “dock” option.
Have you always thought that the number of apps on the dock was too overwhelming for your mind? If so, you can customize that aspect of it as well.
Customizing your dock will help you have your most helpful apps readily available to you. No more searching for them in your launchpad! You can now open them without leaving the screen.
3Use Mail App to Sign PDFs
Perhaps you’re running a business from the Mac computer that you’re trying to provide time hacks for. If so, then you’ve undoubtedly noticed the building need for you to be able to sign PDF files electronically to save time.
Using the Mail app can help you do this by giving you a way to save your signature on your computer and use it at any time with a few clicks.
Start by going to the preview app and click on the “markup toolbar” button, then press the “sign” button. From there, you can create your signature using either your trackpad or your Mac’s camera.
If you use the trackpad, you just sign your signature on it as you would on a piece of paper. If you use your Mac’s camera, you can sign a blank piece of paper, then have the camera take a photo of it.
This signature will now be available for you to use any time through the Mail app on your Mac.
4Opt for iWork
Are you tired of paying for Microsoft Office every time that you get a new Apple computer? If so, then you might opt to use iWork instead.
Not many people are aware of iWork, but it’s Apple’s equivalent to Microsoft Office, having a solution for each of the Office’s most used applications.
It has “Pages” which is equal to Word, “Numbers” which is equal to Excel, and “Keynote” which is equal to PowerPoint. Better yet, your Mac or MacBook may have come with the iWork suite already installed, thus saving you over $100 in costs.
These pillar applications can help you maximize the features in your Mac while you make business plans, documents, presentations, spreadsheets, and so much more!
5Text Messages from Your Mac
Many people are aware that you can pair your iPhone and Mac/MacBook together to be updated to any texts that you receive.
However, not as many are aware that you can read and respond to those text messages at the same time. This will reduce the amount of times you’re moving away from your desktop screen and increase your responsiveness to crucial matters.
To start sending text messages, go to the messages icon on your launchpad (if it’s not readily accessible on your dock).
From there, you’ll be prompted to sign in with the Apple ID that matches your iPhone’s for safety and security reasons. After signing in, click on the “new messages” option.
From now on, you’ll be alerted to any message that you receive and will be able to respond to it by clicking on the notification of the text that was sent.
Use These Mac Hacks to Your Benefit
Now that you’ve seen several Mac hacks and tips for new Mac users to consider, it’s time for you to use them in your daily tasks.
Think through different tasks that you need help cutting time on, then research if there’s an app or Mac feature that can help you do that. Odds are that there’s more than one way to time hack that particular task.
Be sure to browse our website for more articles on Mac tips, as well as many other topics you’ll find helpful!